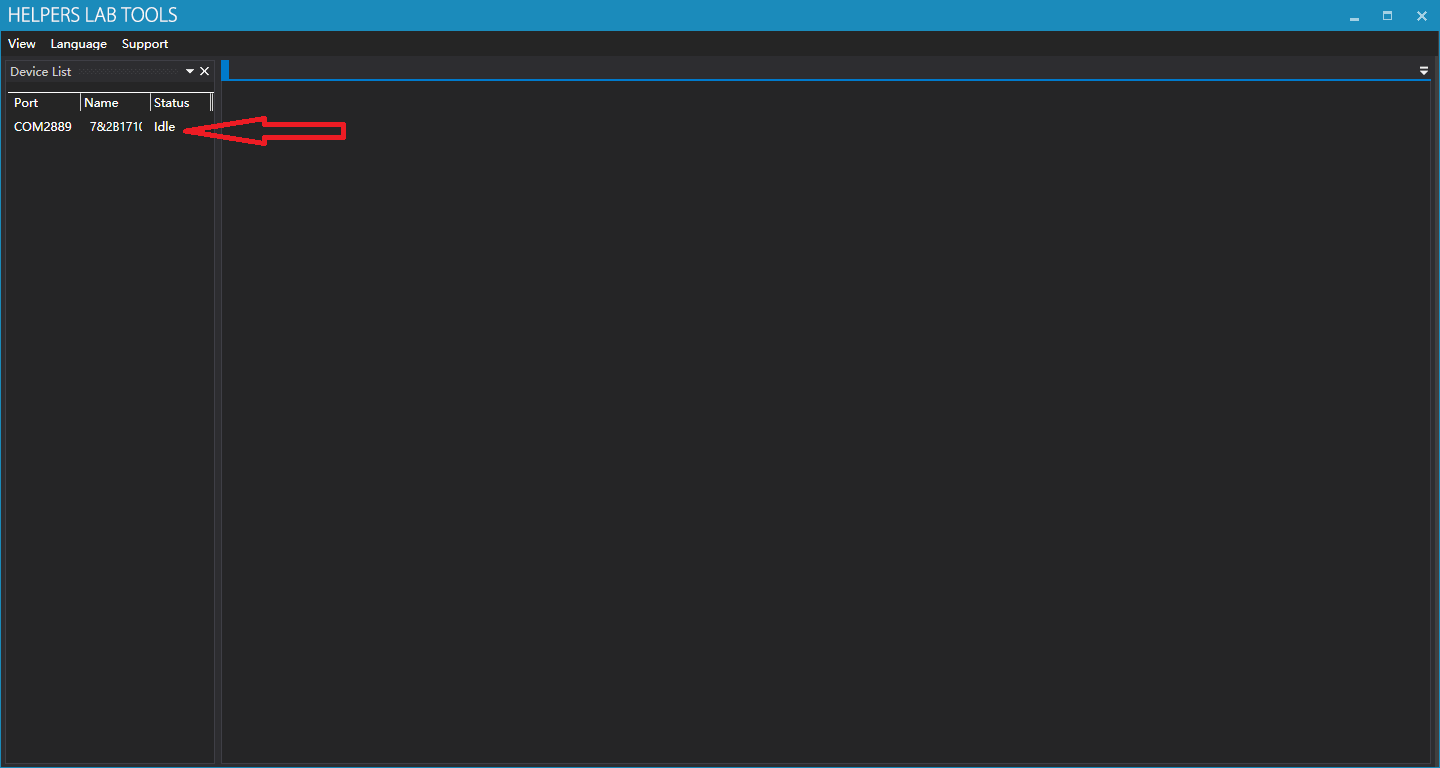
Due to the complexity of the features, software/firmware/hardware can vary frequently, this manual might not be applicable for the latest software/firmware/hardware release.
V1.00.44 20200815
Connect the meter and PC with a micro USB cable.
Open PC software, you should be able to see something like the following:
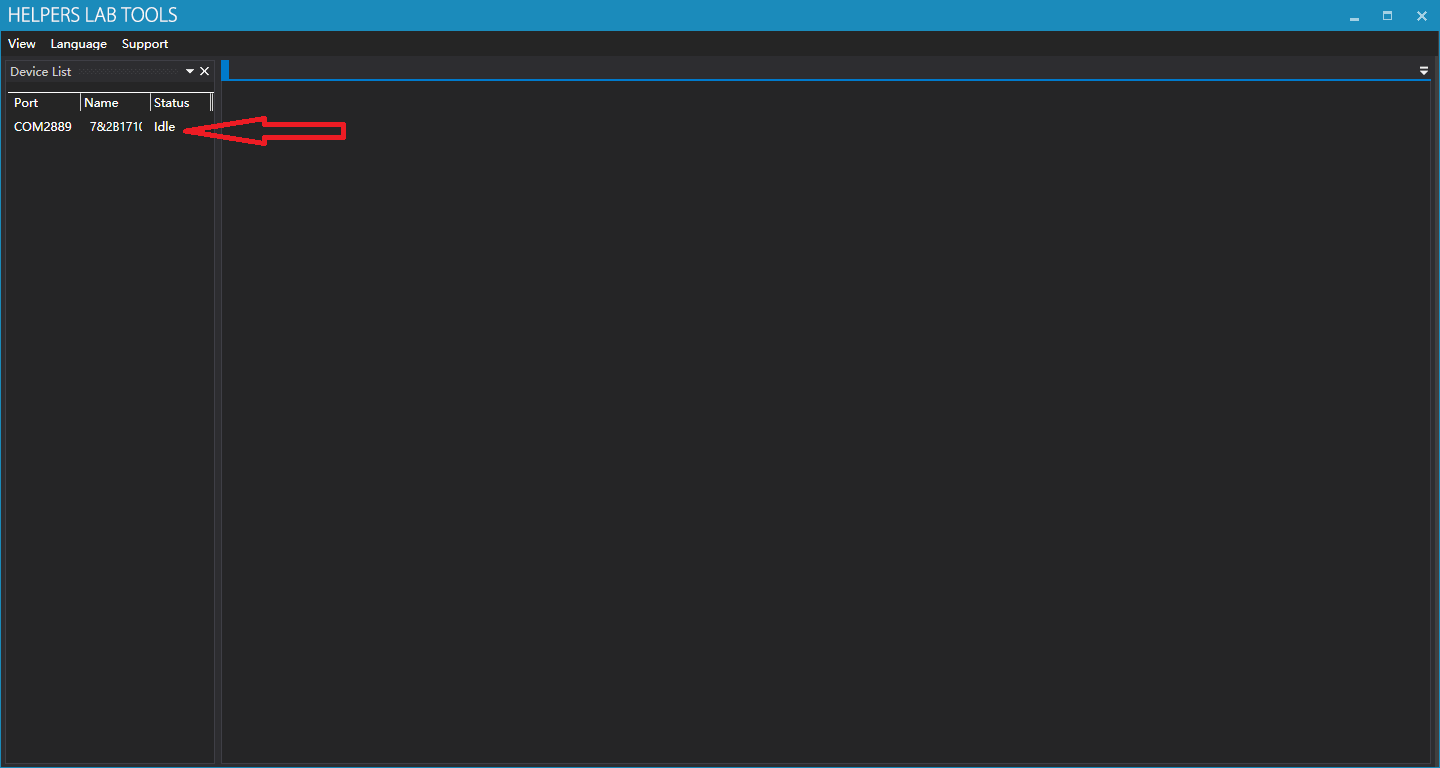
The red arrow points to the device we’ve just connected.
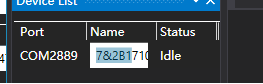
You can click the name of the meter to rename it, it’s used to differentiate them when multiple meters are connected.
Double-click the device, the following should be shown:
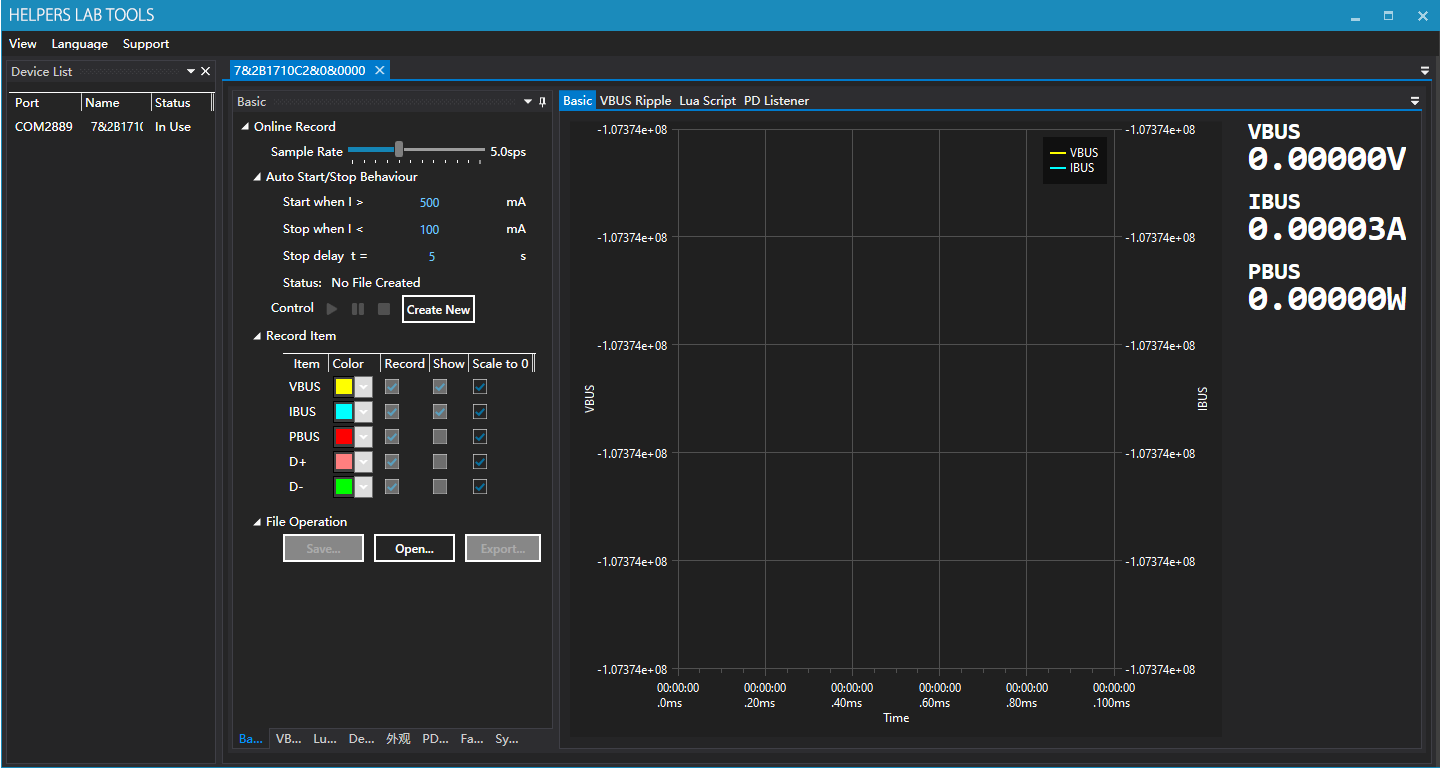
Now we will introduce the features one by one:
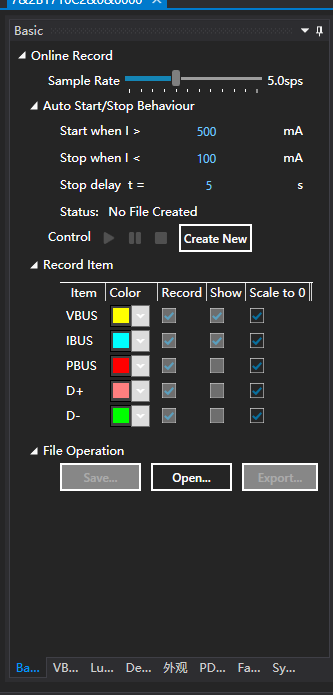
Click “Create New” to create a new record.
Drag to adjust the sample rate of the record, range 0.2-1000sps.

After clicking the start button, the record will not start immediately. The program waits for the current to go above Start Current, then it starts record. If you want the record to start immediately, you should set Start Current to 0.
You can specify a current, below which the record stops automatically. If this value is specified as 0, the record will never stop automatically.
To prevent instantaneous low current triggered stop condition unexpectedly, you can set “Stop Delay” parameter, only the current is below the stop threshold for a certain amount of time(Stop Delay t), the record will be stopped.
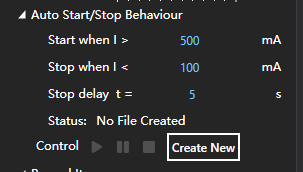
To change the color of a record item, click the color combo box.
Check/Uncheck “Record” column to specify items to be recorded.
Check/Uncheck “Show” column to specify items to be graphed.
Check/Uncheck “Scale to 0” column to specify if a item is graphed relative to 0 (That is, force the lower bound of the graph to be 0).
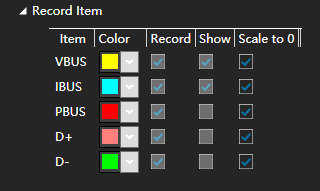
Click “Save…” to save the current opened record as file (The record should be stopped).
Click “Open…” to open existing record files (Including offline record created by meter itself).
Click “Export…” to export the current opened record as CSV file to process the data with other application.
Sample Rate, Auto Start/Stop Parameters to proper values, check items you want to record.Click and hold some point on the graph, to view detailed value at that point.
Right click and drag to move the graph horizontally.
Use the wheel to zoom in/out.
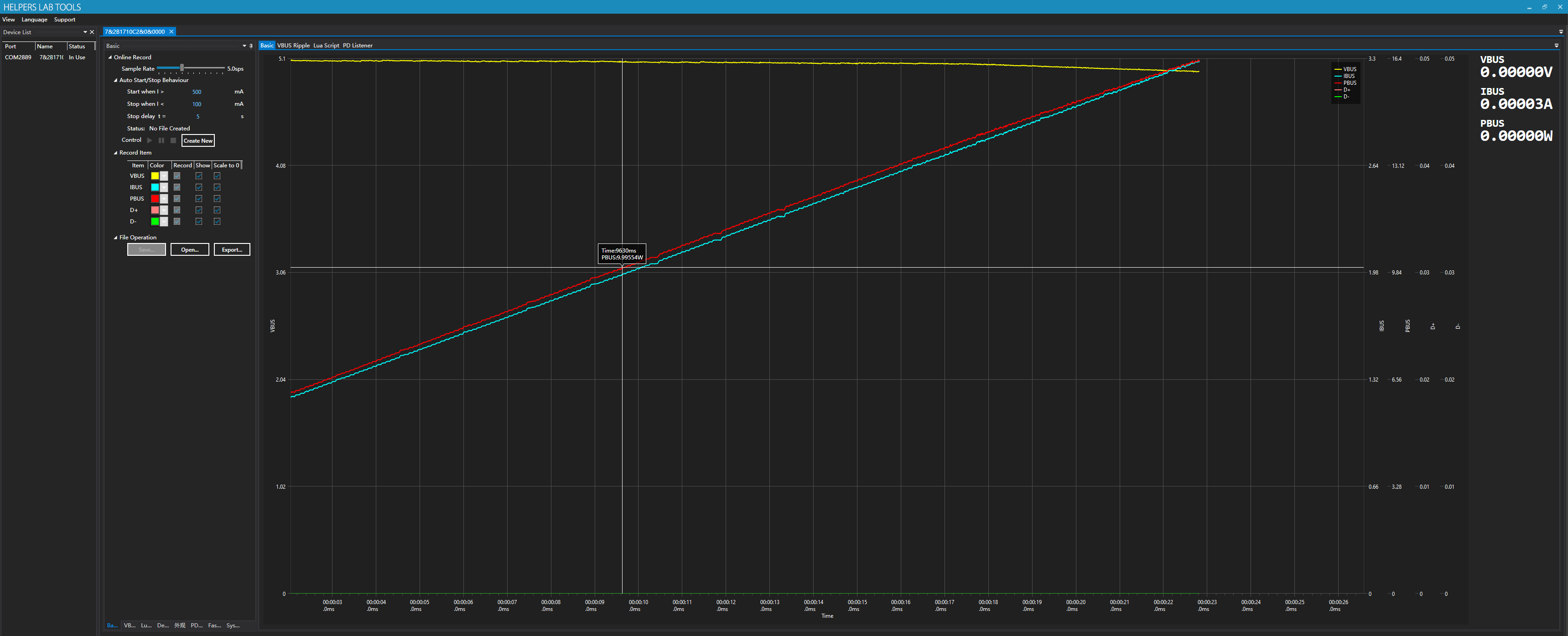
View AC-coupled voltage on VBUS:
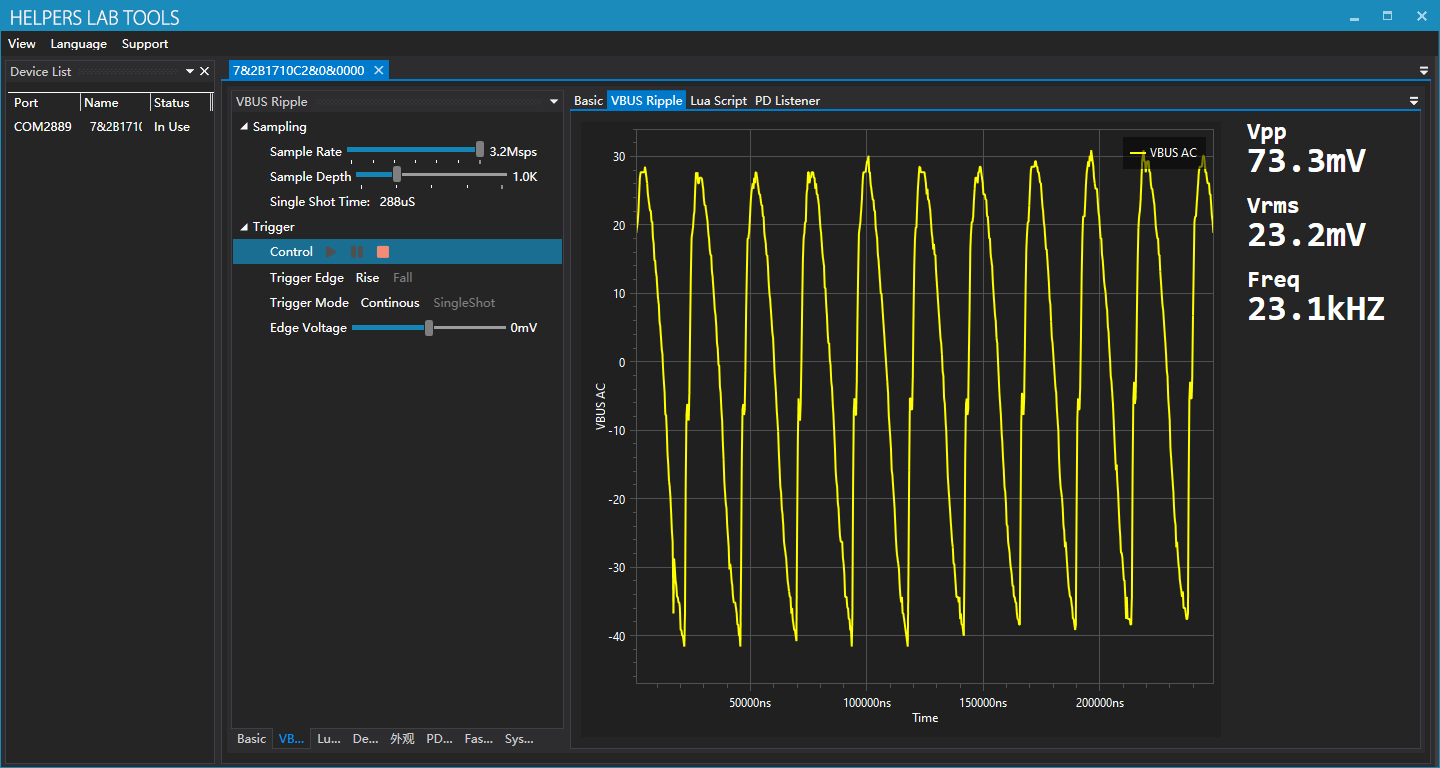
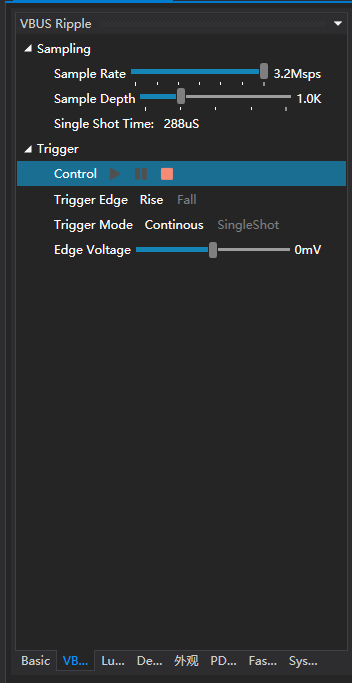
Drag to adjust the sample rate, range 0.1-3.2Msps.
Drag to adjust the sample depth (How many points are contained per sample).
Click to select the trigger edge.
Click to select the trigger mode.
Drag to specify the edge voltage.
Graph area is on the right side of the screen.
Click and hold a point on the graph to see precise value on that point.
Right click and drag to move the graph horizontally.
Use the wheel to zoom in/out.
This article only describes lua related features on the software, for more information, please go here.
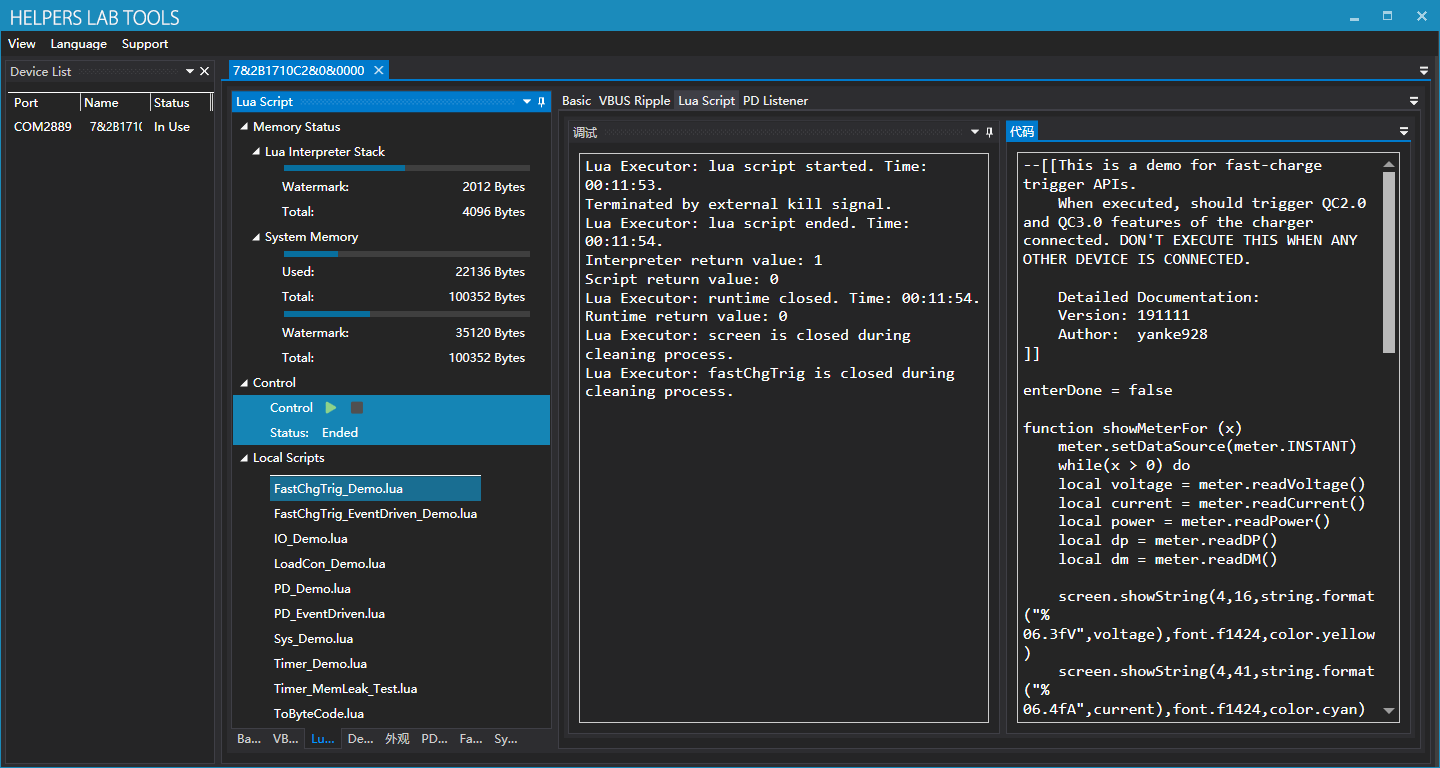
Real-time memory status is shown here.
Here local scripts are listed, example codes are stored by default.
This is the output terminal. Outputs of Lua program, Lua executor, Lua Interpreter are all here.
Currently loaded code, click green button to download and execute.
You can use fast-charge trigger feature on the PC software as well as the meter itself.
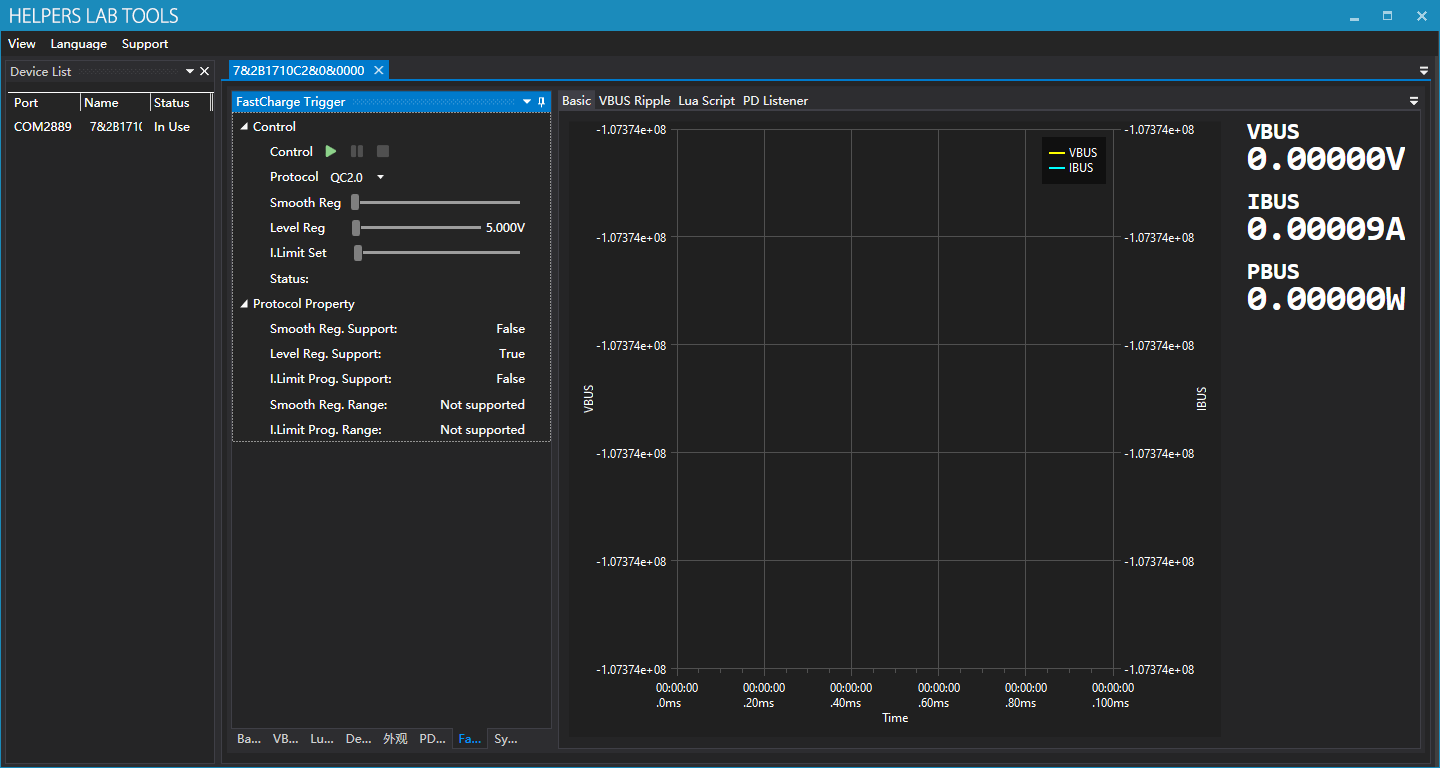
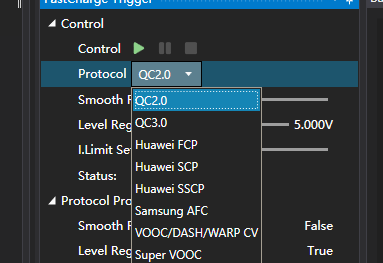
Select the protocol being triggered here.
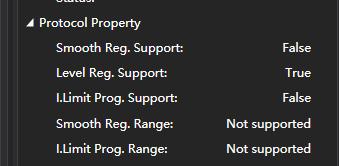
Here properties of the protocol you’ve selected are shown.
After click the green start button, you can make adjustments on voltage and current limit:
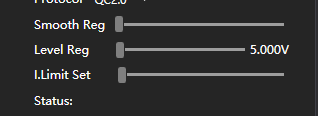
To use listener, please follow the following procedure strictly:
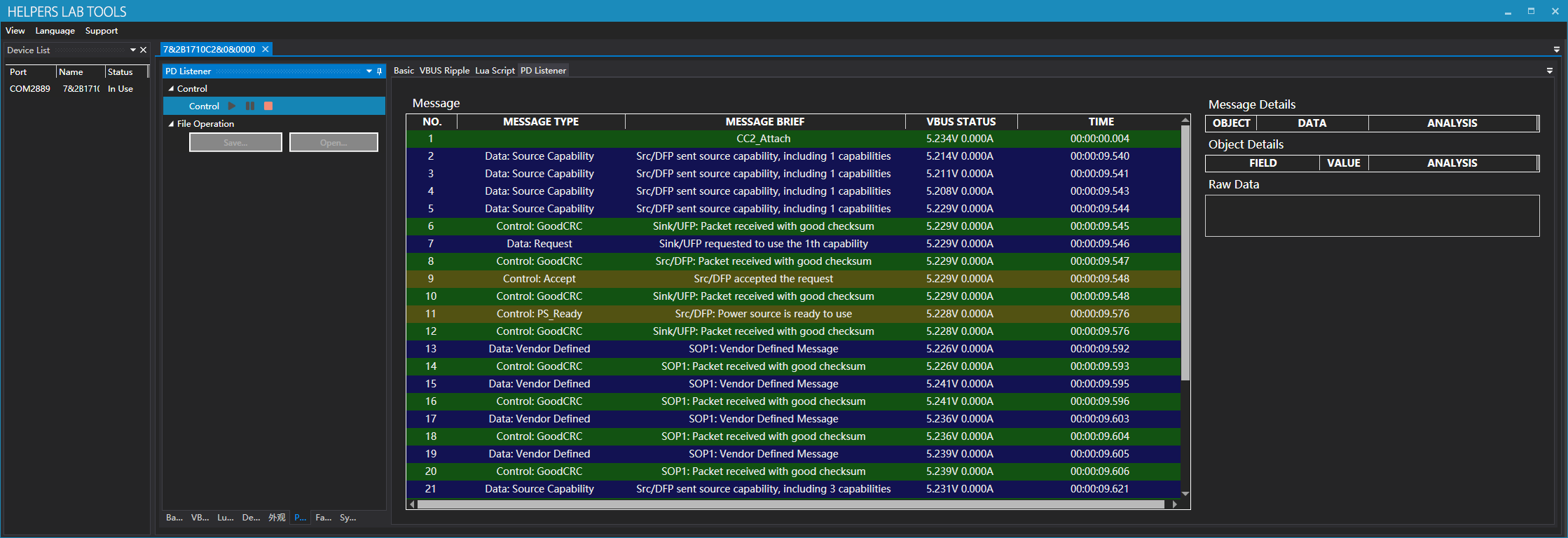
Click a message and you’ll see message details on the right side:
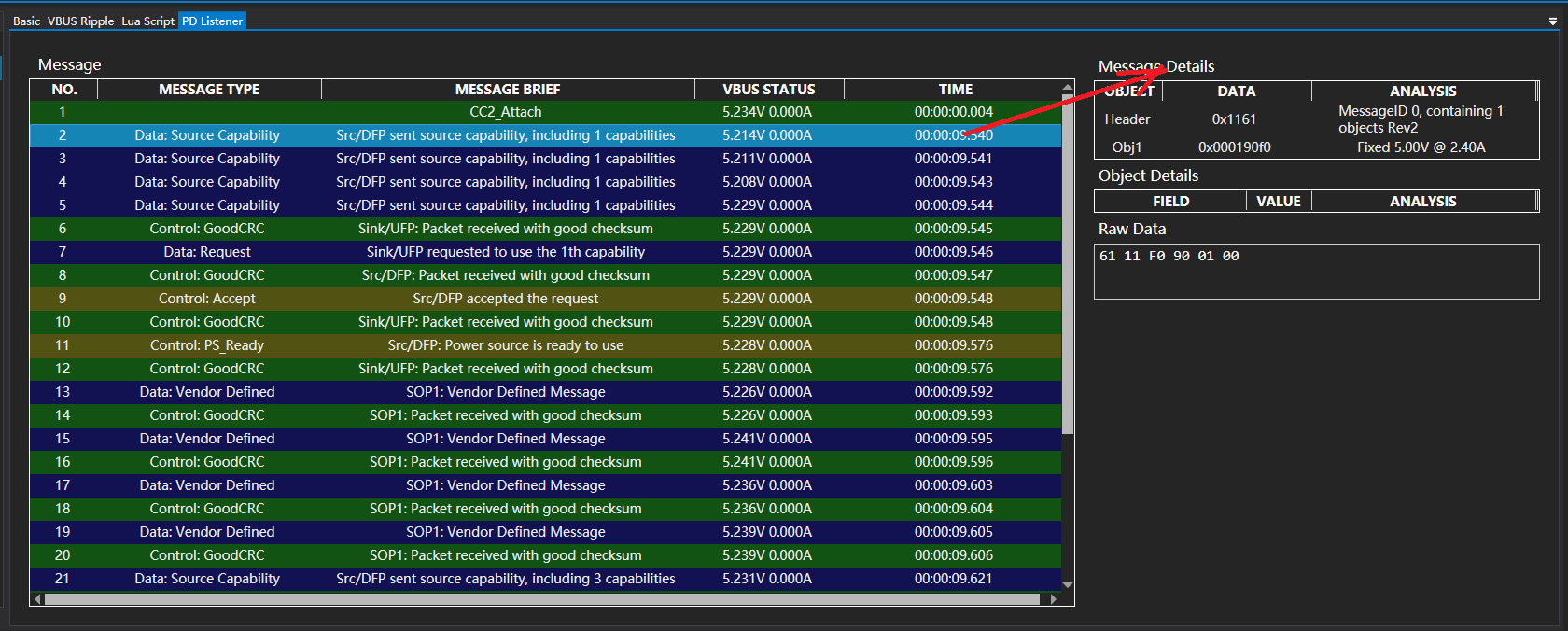
Click a data object and you’ll see object details on the bottom:
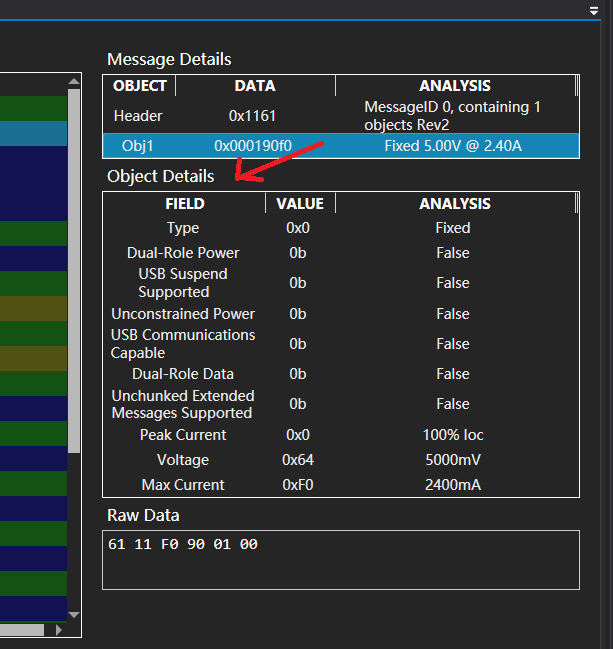
You can save and open PD listener stream:
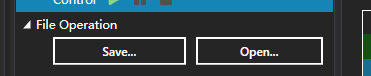
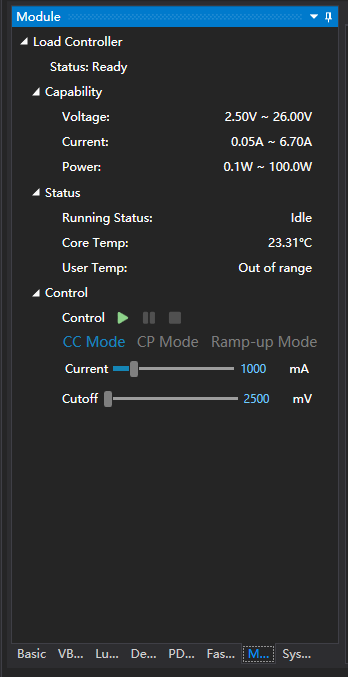
The module panel contains the expansion modules accessible from the software.
You can operate load modules mounted on the meter here.
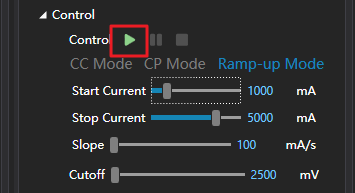
Capabilities and the status of the module is shown above.
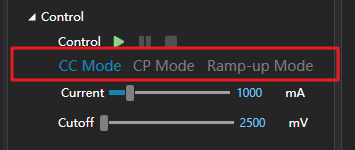
To start the load, you select the load mode here first. Modes:
CC Mode: Constant current mode, usually used for aging or capacity tests.
CP Mode: Constant power mode, usually used for aging or capacity tests.
Ramp-Up Mode: In this mode, the load is increased gradually, from Start Current , to Stop Current , with specified slope Slope . This is usually used to determine the maximum load capability of a power source. Apply this combined with graphing yields a V-I graph of the power source.
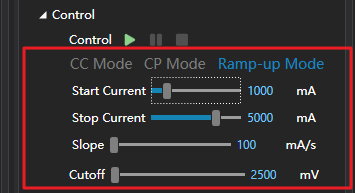
Then, you set the parameters for your mode (Different modes have different parameters). You can either drag the scrollbar or edit the value in the textbox directly.
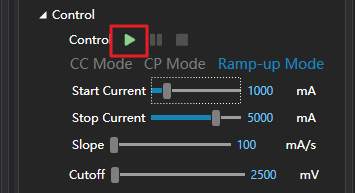
Finally, you click the start button.
Click “Update” to perform a firmware update, this process should take around 20 seconds.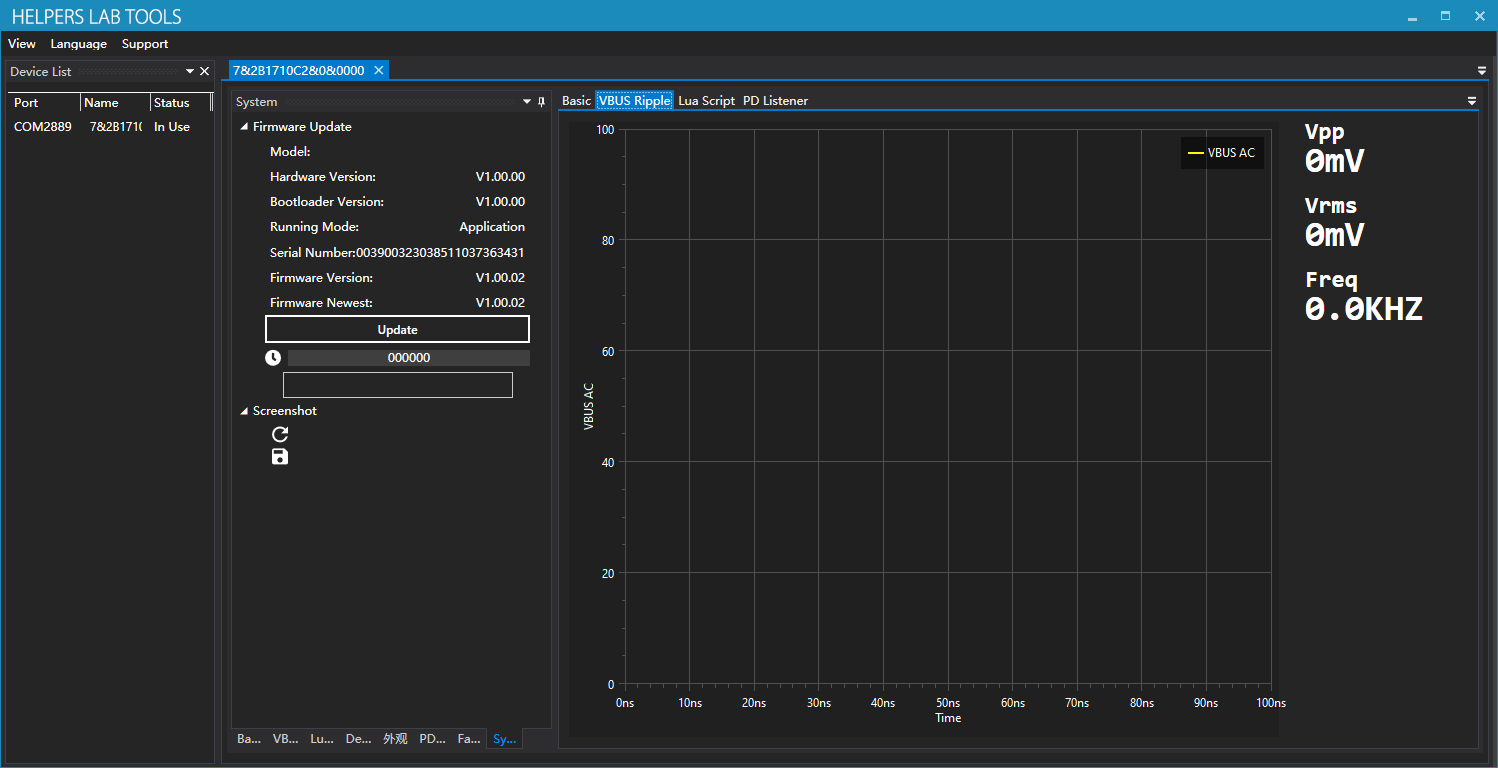
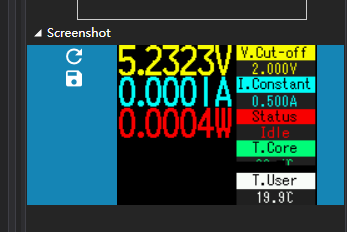
Click refresh button to capture new screenshot, click save button to save the screen shit.
Notice that some UI might not be able to be captured (Mostly graphing like VBUS oscilloscope, VBUS & IBUS graph), as they utilizes different graphic mode.