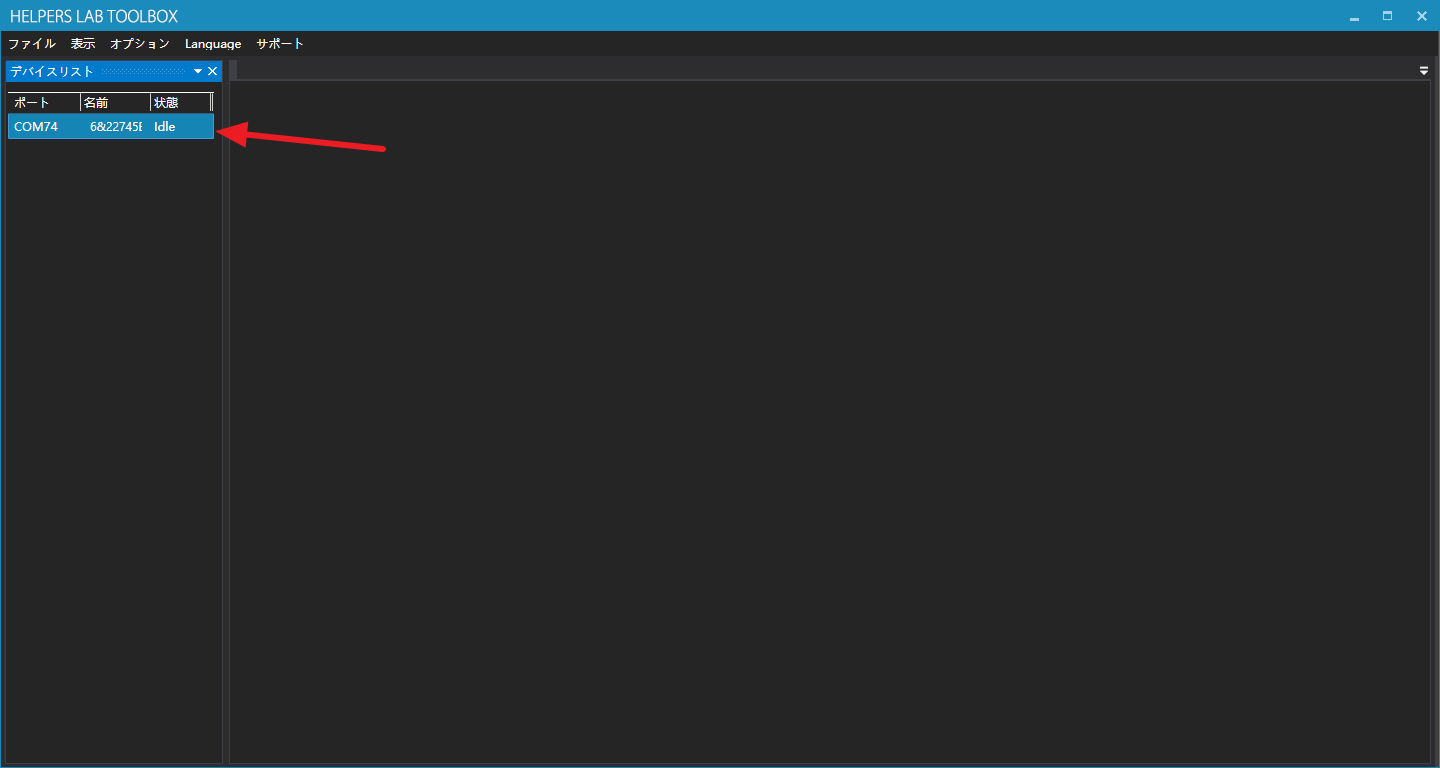
日本語への翻訳貢献者:AndroPlusさん。
ソメフトウェア/ファームウェア/ハードウェアは予告なく変化することがあります。最新版のソフトウェア/ファームウェア/ハードウェアでの変更が、このマニュアルに反映されていない場合があります。
V1.00.44 20200815
まず、マイクロUSBのケーブルで、メータをPCに接続します。
ソフトを実行すると、以下の画面が表示されます。
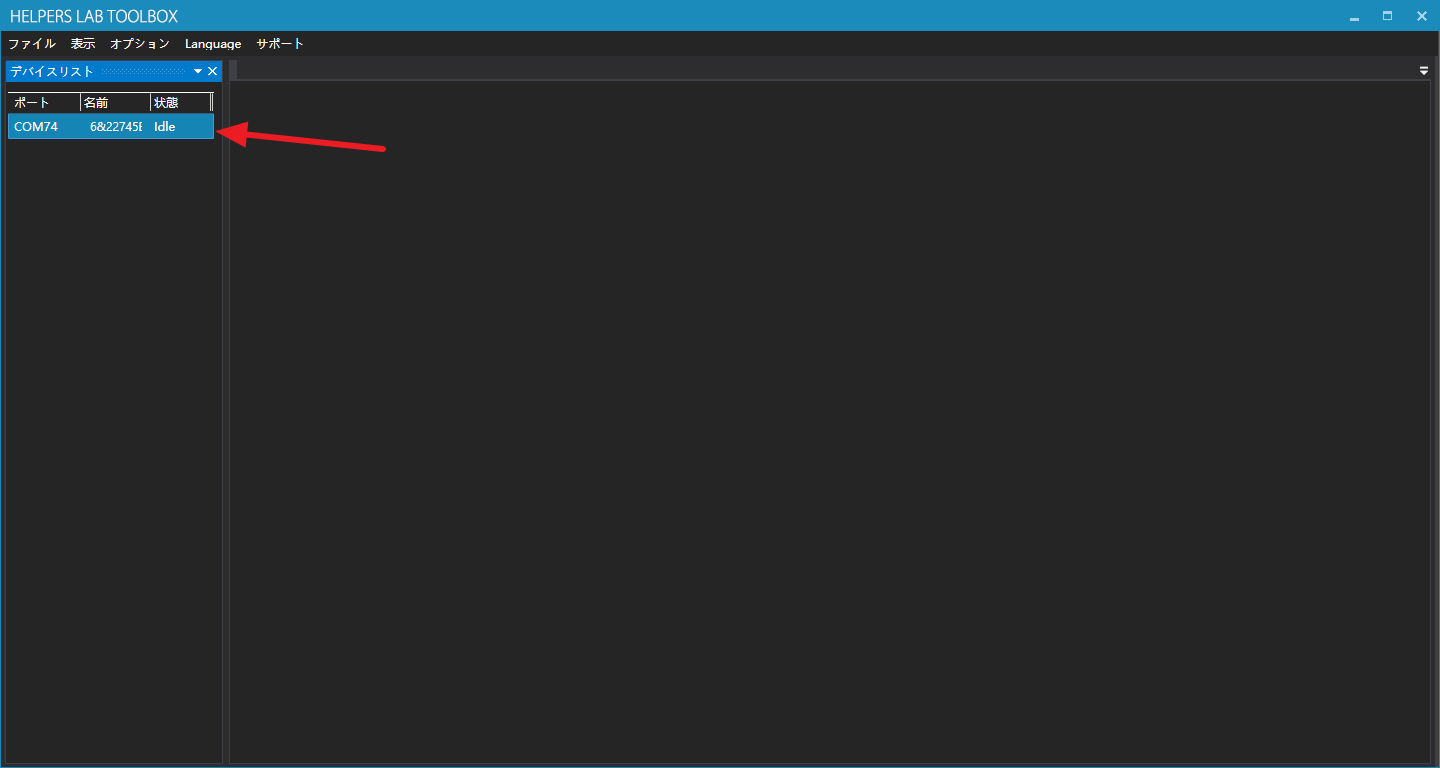
左のリストに、接続可能なメータが表示されます。
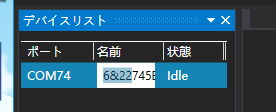
メータの名前をクリックすると名前を変更できます。複数のメータがある場合、メータを区別しやすくなります。
メータ名をダブルクリックすると以下のような画面になります:
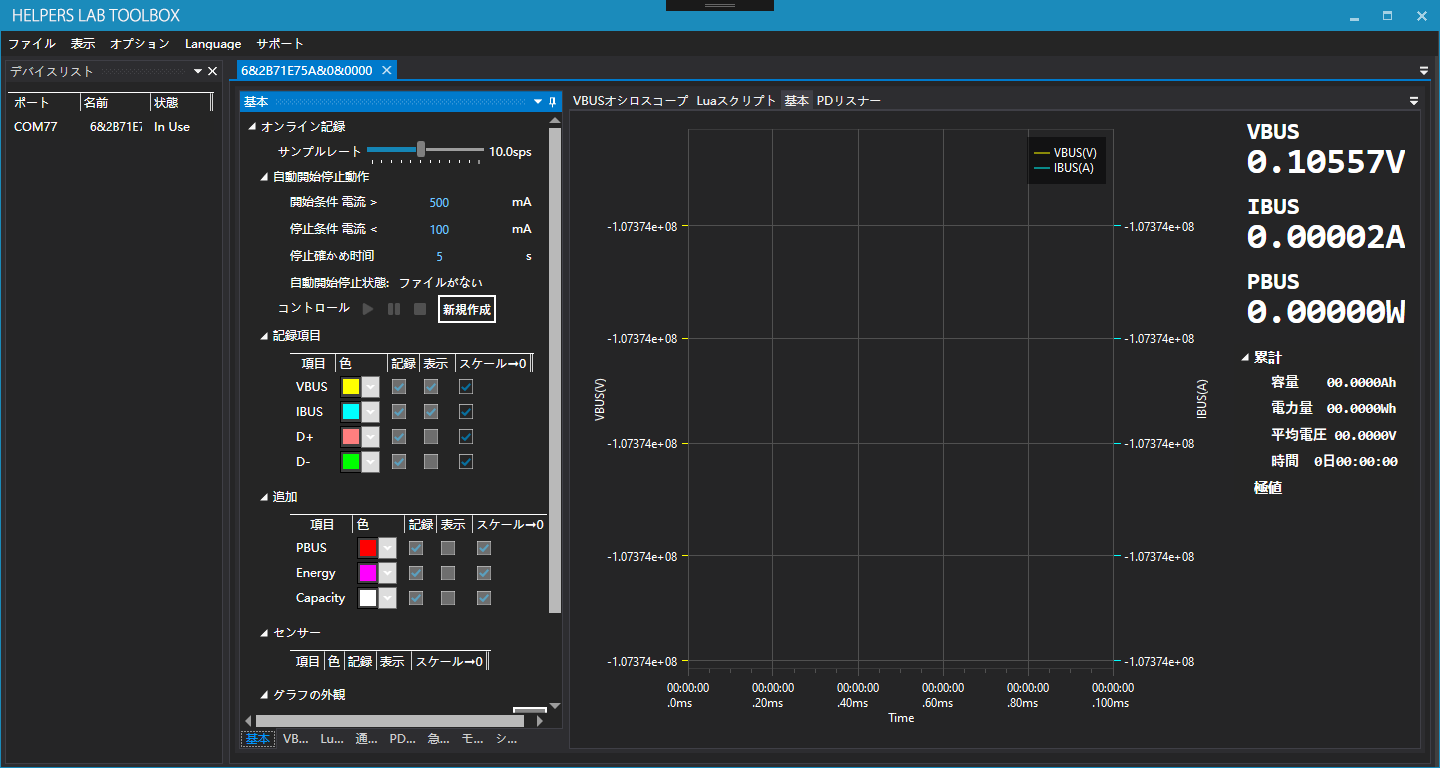
機能を一つ一つご紹介します。
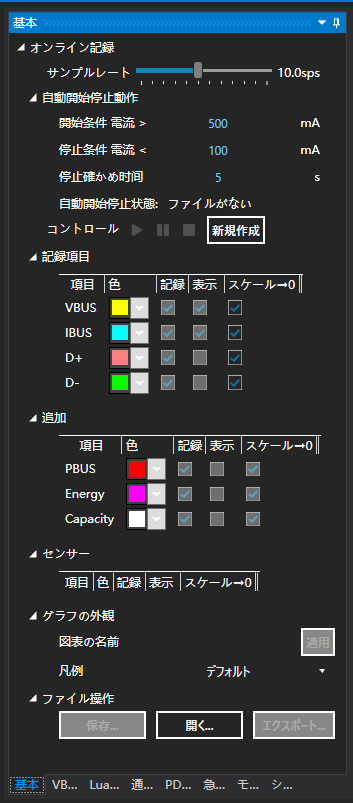
新規作成をクリックすると、新しい記録を作成できます。
スクロールバーを動かしてサンプルレートを設定します。範囲は0.2-1000spsです。

開始ボタンをクリックしても記録はすぐには始まりません。プログラムは電流が開始電流以上に上がることを待って、記録を始めます。記録をすぐに始めたい場合は、開始電流をゼロにしてください。
記録の実行中に、電流が停止電流以下に落ち込んだ時、記録を自動で停止します。停止電流をゼロにすると、自動では止まらなくなります。
瞬間的に電流が落ちたとき記録が誤停止されることを防ぐため、停止確認時間を設定してください。設定した時間中に指定された停止電流以下になった時だけ記録を自動停止します。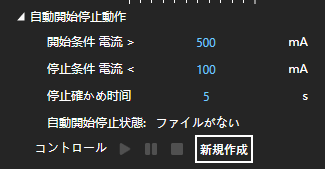
色の下の選択肢で、グラフ上での記録アイテムの色を変更できます。
記録の下のチェックボックスで、そのアイテムを記録するか選びます。
表示の下のチェックボックスで、そのアイテムをグラフに表示するか選びます。
スケール→0の下のチェックボックスで、項目を0に対して相対的にグラフ化するかどうかを指定します。(グラフの下限を強制的に0にします)
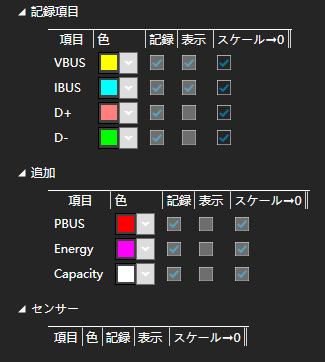
保存をクリックすると、この記録をファイルに保存できます。
開くをクリックすると、保存済みの記録を読み込みできます。
エクスポートをクリックすると、この記録をCSVやBMPなどのファイルにエクスポートできます。
新しい作成をクリックします。サンプルレート、開始電流、停止電流などのパラメータを設定します。グラフの一つの点をクリックすると、その点の詳細が表示されます。
ドラッグすると、グラフを移動できます。
ホイールスクロールでグラフの一部を拡大・縮小できます。
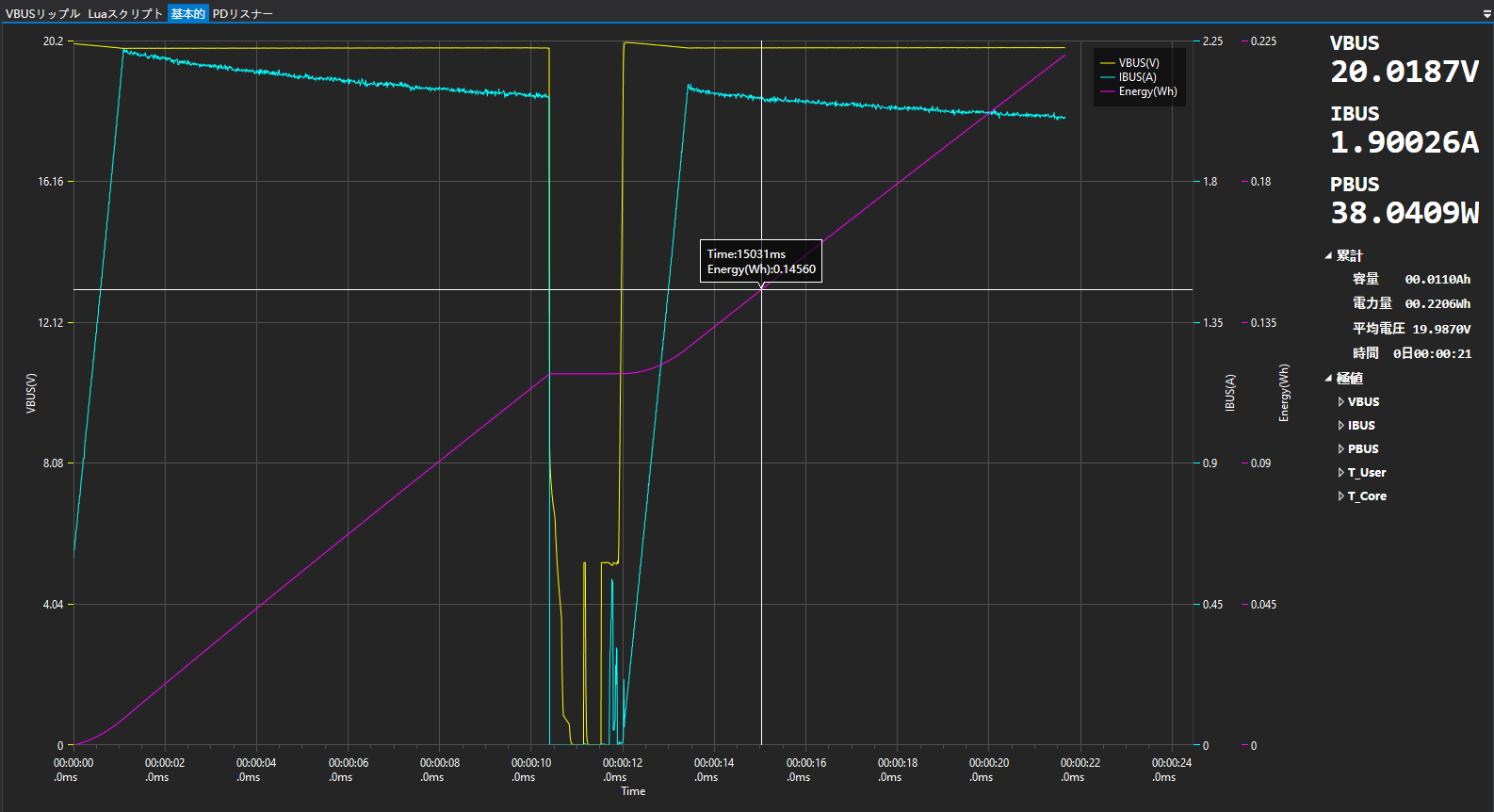
VBUS オシロパネルで、VBUSのリップル電圧が見られます:
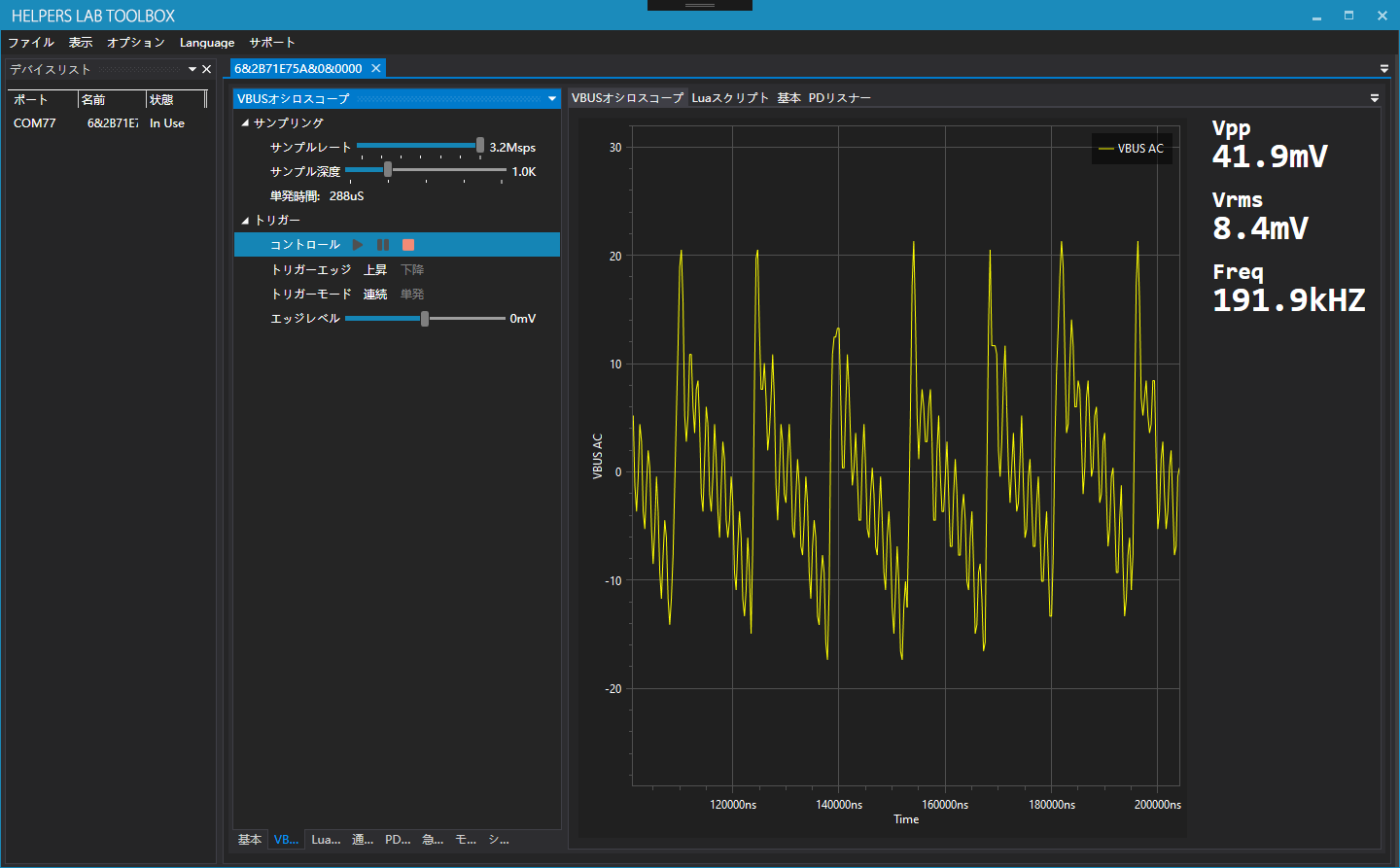
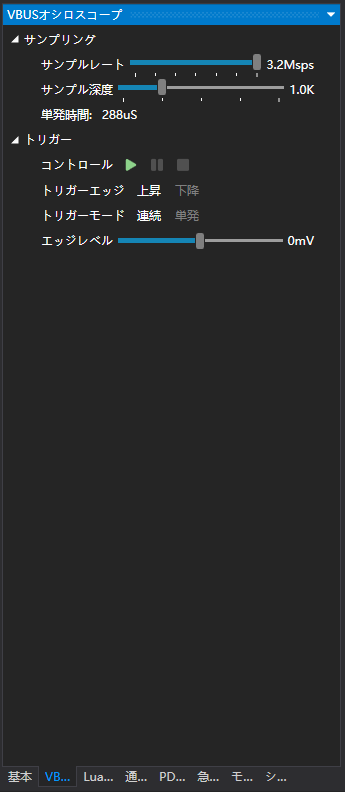
スクロールバーをドラッグすると、サンプルレートを設定できます。
スクロールバーをドラッグすると、サンプル深度(サンプルあたりのポイント数)を設定できます。
トリガーエッジを設定します。
トリガーモードを設定します。
トリガー電圧を設定します。
グラフの一つの点をクリックすると、その点の詳細が見られます。
ドラッグすると、グラフを移動します。
ホイールスクロールでグラフの一部を拡大・縮小できます。
この機能の詳細については こちら

メモリの状態をここで確認できます。
ここにさまざまなコード例があります。
スクリプト、インタプリタなどの出力はここにあります。
現在読み込んでいるコードです。緑色のボタンを押すとダウンロード・実行します。
メータ本体ではなく、PCソフトで急速充電のトリガーできます。
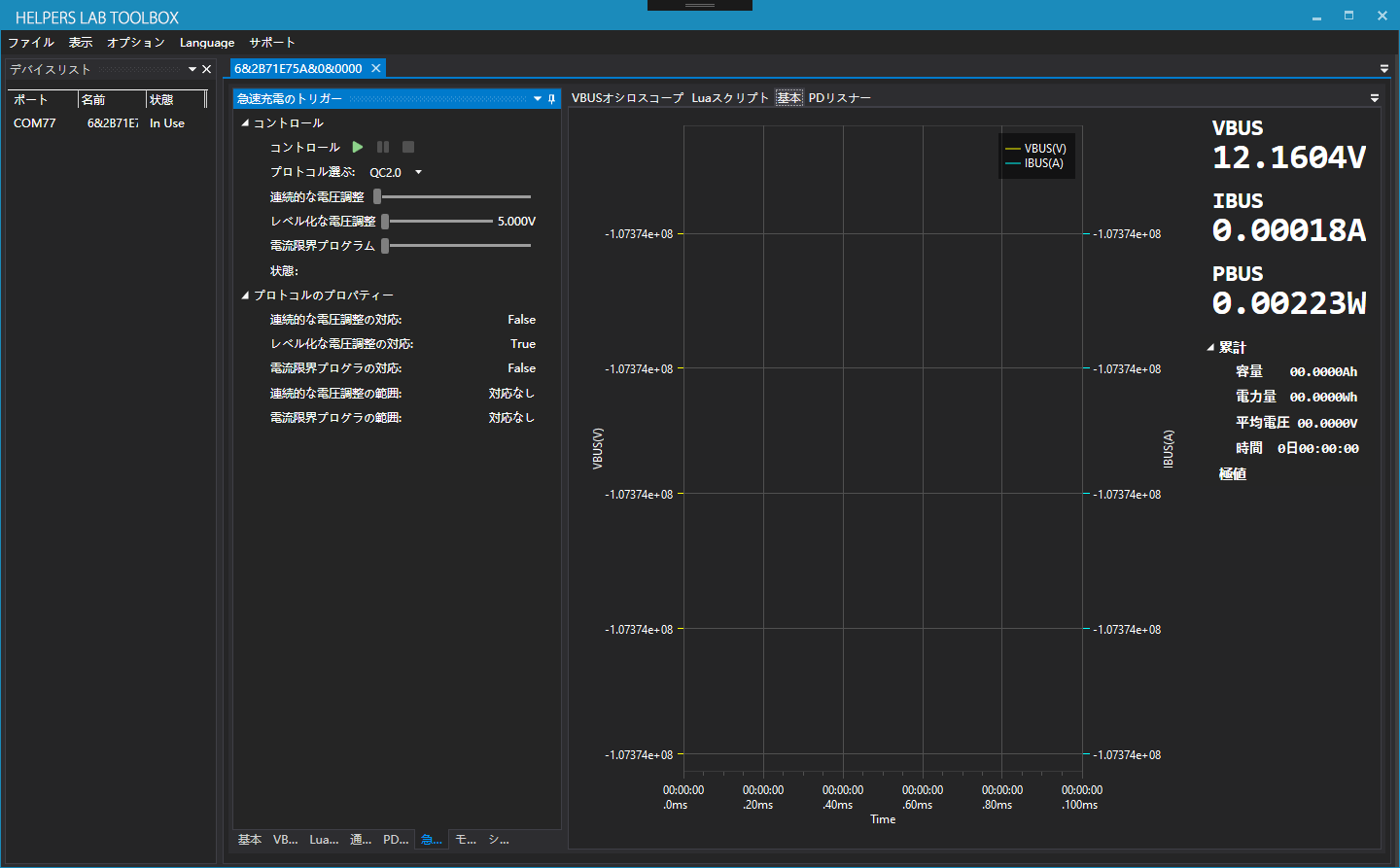
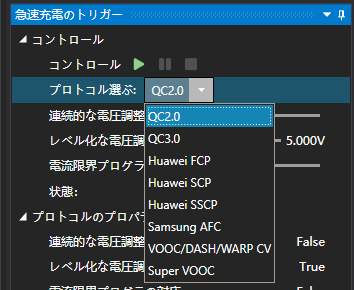
ここでプロトコルを選択します。
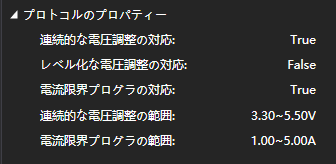
選択したプロトコルのプロパティを見られます。
緑色のスタートボタンをクリックすると、電圧と電流制限を設定できます。
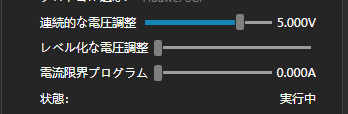
PDリスナーを使えば 、以下の流れで操作してください:
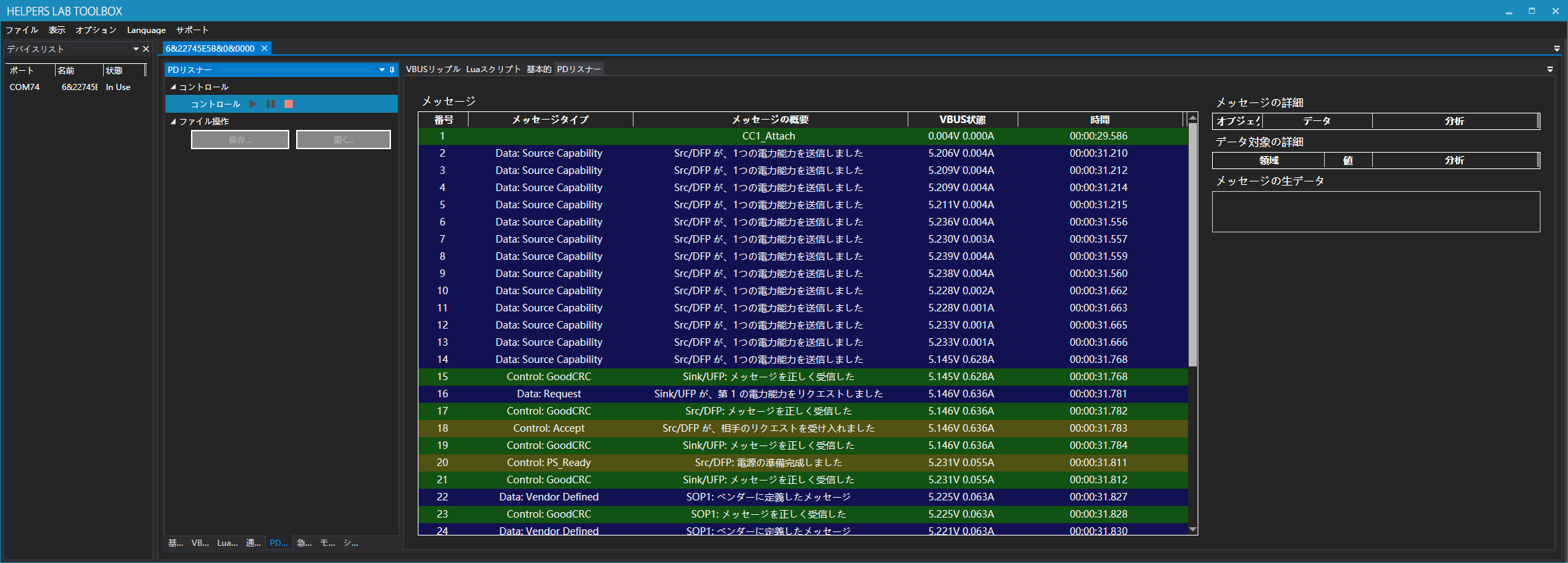
メッセージをクリックすると、そのメッセージの詳細を見られます。
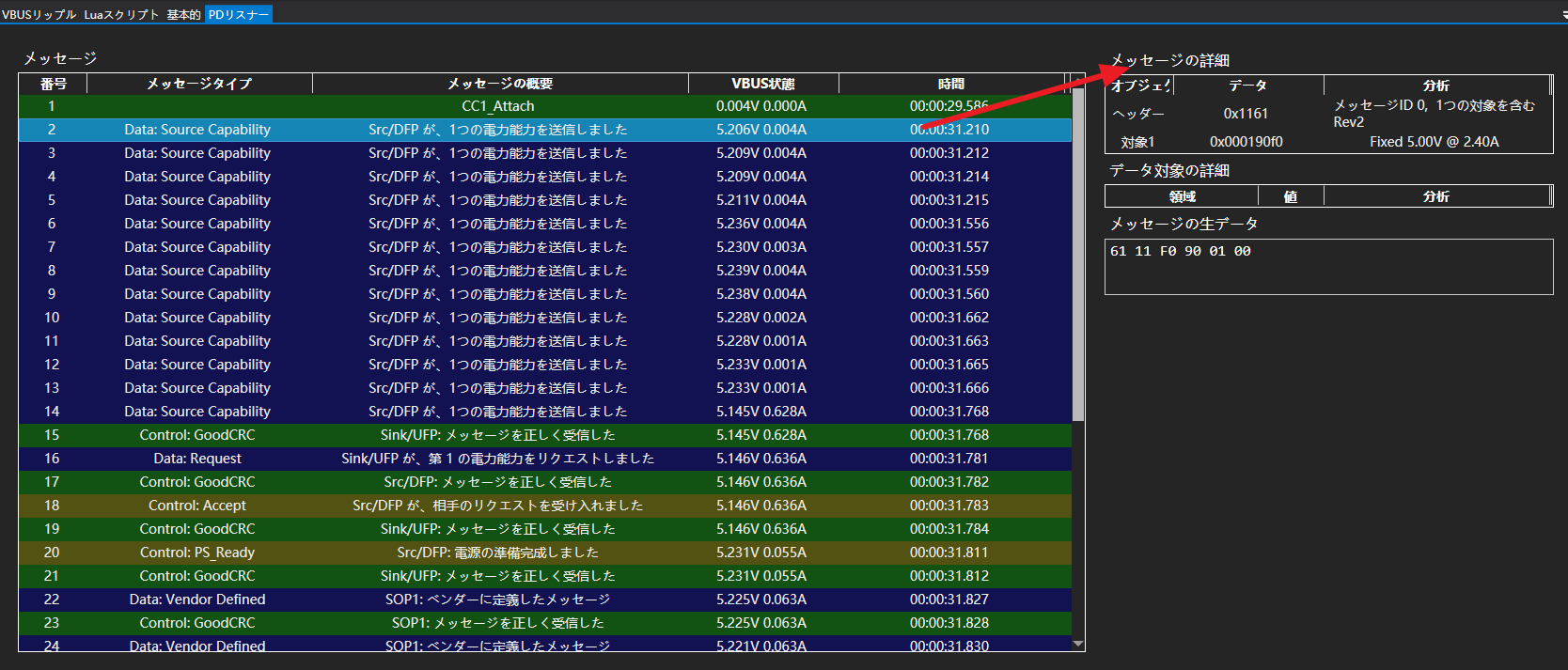
データブジェクトをクリックすると、そのデータブジェクトの詳細を見られます。
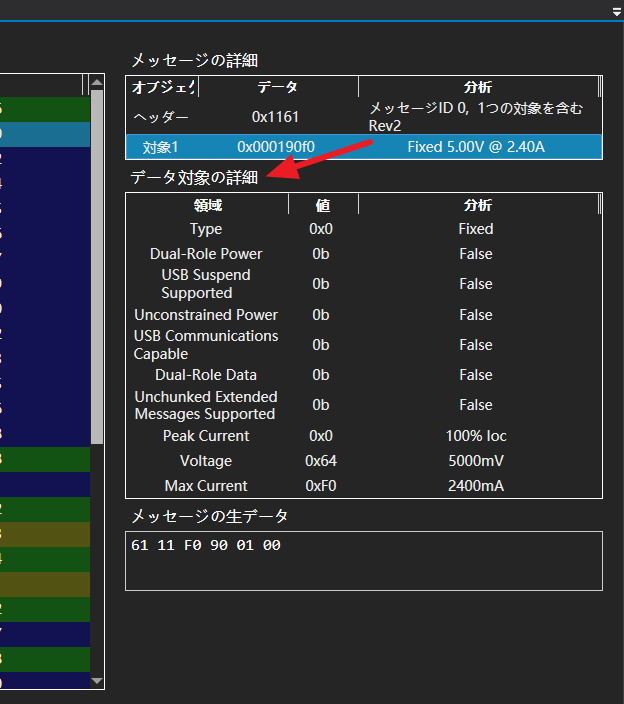
PDリスナーストリームを読み込んだり、ファイルへ保存したりできます。
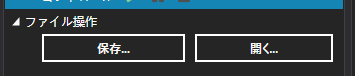
モジュールパネルには、ソフトウェアから利用可能な拡張モジュールが含まれています。
ここで負荷モジュールを操作できます。
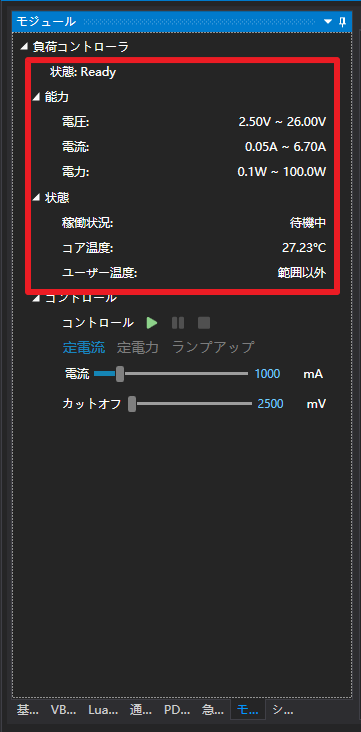
負荷モジュールの状態と能力を確認できます。
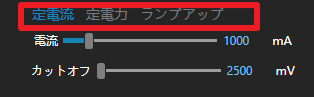
負荷モジュールは以下の手順で使えます:
まずは、負荷のモードを選択します。
モード説明:
定電流:定電流モード。通常にデバイスのエージングテストと容量テストで使います。
定電力:定電力モード。通常にデバイスのエージングテストと容量テストで使います。
ランプアップムード:このモードでは、指定された開始電流から、指定された停止電流まで、指定されたランプ速度で負荷が徐々に増加します。通常、電源のV-Iグラフと最大負荷能力を見る時に使います。
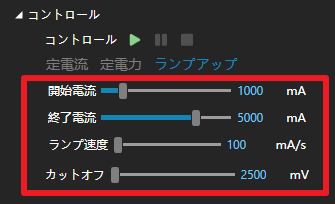
負荷のモードを選択したら、次に負荷のパラメータを設定します。
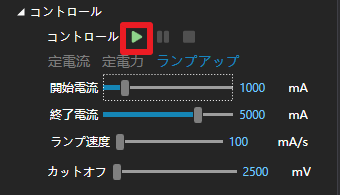
最後に、緑色のスタートボタンをクリックします。
更新をクリックするとファームウェアの更新ができます。通常20秒ほどかかります。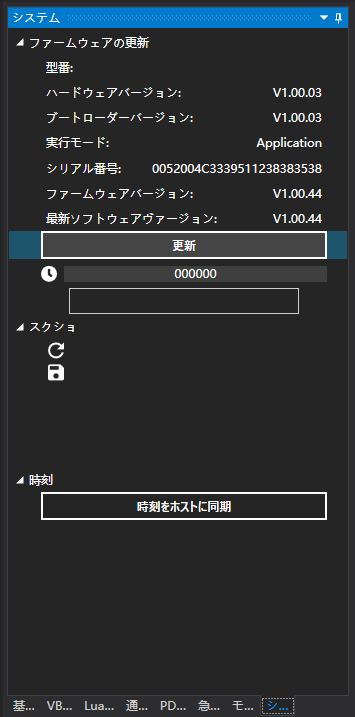

スクショボタンをクリックすると、現在のメータ本体の画面が見られます。グラフなど一部の画面は正しく表示できません:(。